MS Excel Kya Hai? - MS Excel के उपयोग, सुविधाओं और कैसे सीखे?
दोस्तों इस पोस्ट में आपको Ms Excel की पूरी जानकारी मिलने वाली है। इसका मतलब MS एक्सेल के इतिहास को जानने जा रही हैं और देखें कि एमएस एक्सेल का मुख्य मंत्र क्या है और इसे कैसे आसान बनाया जाए।
MS Excel Kya Hai? - What is MS Excel in Hindi?
MS Excel का संक्षिप्त इतिहास
Microsoft Excel रिलीज की तारीखों के साथ
MS Excel कैसे खोले?
- Search Bar → Excel/Ms Excel Type करे → MS Excel पर Click करे।
- कीबोर्ड पर एक साथ "Windows + R" बटन दबाये।
- Command Box ओपन हो जायेगा आपको MS Excel ओपन करने के लिए Excel/Ms Excel टाइप करके OK पर क्लिक करना है।
- Start →Program→Microsoft office→ Microsoft Office Excel.
- Start → Run→ Type (Microsoft Office Excel) → Ok.
- Type Microsoft Office Excel in the search box.
MS Excel के Interface
MS Excel में Chart क्या है?
एक्सेल डेटा के ग्राफिकल प्रतिनिधित्व को सक्षम करने के लिए, चार्ट प्रदान किए जाते हैं। उपयोगकर्ता "Insert Tab" के चार्ट ग्रुप से एक विकल्प का चयन करके कॉलम, बार, लाइन, पाई, स्कैटर इत्यादि सहित किसी भी चार्ट प्रकार का उपयोग कर सकता है।
MS Excel में Chart कैसे बनाये?
Microsoft Excel के उपयोग - Uses of Microsoft Excel in Hindi
Spreadsheet क्या है?
एक स्प्रेडशीट एक विशाल सूची है। जिस सूची में लगभग किसी भी प्रकार का डेटा हो सकता है जैसे की—पाठ, संख्याएं, और तिथियां।आप अपनी सूची कोई भी संख्या ले सकते हैं और नई संख्याओं की गणना करने के लिए उनका उपयोग कर सकते हैं। आप अपनी सूची में डेटा को सॉर्ट कर सकते और उन्हें सुंदर बना सकते हैं, और उन्हें प्रिंट कर सकते हैं। आप अपने नंबरों को पाई, लाइन या बार चार्ट की रूप दे सकते हैं! एक स्प्रेडशीट में, सब कुछ छोटे-छोटे बक्सों में संग्रहित किया जाता है जिन्हें सेल कहा जाता है। आपकी स्प्रैडशीट इन बहुत से कक्षों में विभाजित है, प्रत्येक एक विशिष्ट स्थान पर पंक्तियों और स्तंभों से बने विशाल ग्रिड पर स्थित है। प्रत्येक एकल कक्ष एक विशेष पंक्ति और स्तंभ के प्रतिच्छेदन का प्रतिनिधित्व करता है। प्रत्येक सेल का स्थान उसके कॉलम और पंक्ति स्थानों का संयोजन होता है।
उदाहरण के लिए, स्प्रैडशीट के ऊपरी-बाएँ कोने में स्थित कक्ष स्तंभ A और पंक्ति 1 में है; इसलिए, इसका स्थान A1 के रूप में दर्शाया जाता है। इसके दाईं ओर की सेल B1 है, और A1 के नीचे की सेल A2 है। चयनित, या सक्रिय, सेल का स्थान नाम बॉक्स में प्रदर्शित होता है। नाम बॉक्स के आगे फॉर्मूला बार है, जो सक्रिय सेल की सामग्री को प्रतिध्वनित करता है। आप डेटा को सीधे फ़ॉर्मूला बार या सक्रिय सेल में टाइप कर सकते हैं।
MS Excel की Rows और Columns
कॉलम या कॉलम का चयन वर्कशीट में एक सेल या कई सेल चुनें और Ctrl+Spacebar दबाएँ। यदि कोई चयनित सेल उस कॉलम का हिस्सा है जिसमें मर्ज किए गए सेल शामिल हैं, तो मर्ज किए गए सेल वाले कॉलम भी हाइलाइट किए जाएंगे।- एक पंक्ति (Row) या पंक्तियों (Rows) का चयन वर्कशीट में *एक सेल या कई सेल चुनें और Shift+Spacebar दबाएं।
- एक सेल, एक पंक्ति, एक कॉलम जोड़ना Ctrl++ दबाएं (Ctrl और + key)
- एक सेल, एक पंक्ति, एक कॉलम को हटाना Ctrl+- दबाएं (Ctrl और - कुंजी)
- किसी कॉलम या कॉलम को छुपाना (Hiding) या छिपाना (Unhiding)
अनहाइड (Unhide):-छिपे हुए कॉलम के बाएँ और दाएँ सेल का चयन करें, और Ctrl+Shift+0 दबाएँ।
- किसी पंक्ति या पंक्तियों को छिपाना (Hiding) या छिपाना (Unhiding)
अनहाइड(Unhide ): - छिपी हुई पंक्ति के ऊपर और नीचे की कोशिकाओं का चयन करें, और Ctrl + Shift + 9 दबाएं।
Merge या Split Cells - Merge or Split Cells in Hindi
- Merge and Center
- Merge Across
- Merge Cells
Selected "Cell" को Merge कैसे करे?
Selected "Merged cells" को Split कैसे करे?
Last या First cell में कैसे जाये?
- ऊपर से नीचे की ओर लंबवत जाने के लिए, Ctrl+नीचे तीर दबाएँ।
- नीचे से ऊपर की ओर लंबवत जाने के लिए, Ctrl+ऊपर तीर दबाएँ।
- क्षैतिज रूप से बाएं से दाएं जाने के लिए, Ctrl + दायां तीर दबाएं।
- क्षैतिज रूप से दाएं से बाएं जाने के लिए, Ctrl+बायां तीर दबाएं।
आसन्न कोशिकाओं की एक क्षैतिज या ऊर्ध्वाधर श्रेणी का चयन ऊपर उपयोग की गई कुंजियों के संयोजन में Shift कुंजी जोड़ें। Ctrl और चार तीर कुंजियों में से एक के साथ Shift कुंजी दबाकर, आप आसन्न कक्षों की एक श्रेणी का चयन करते हैं।
- डेटा वाले कक्षों की लंबवत श्रेणी का चयन करने के लिए, ऊपर से नीचे तक, Ctrl+Shift+नीचे तीर दबाएं.
- डेटा वाले कक्षों की लंबवत श्रेणी का चयन करने के लिए, नीचे से ऊपर तक, Ctrl+Shift+ऊपर तीर दबाएं.
- डेटा वाले कक्षों की क्षैतिज श्रेणी का चयन करने के लिए, बाएँ से दाएँ, Ctrl+Shift+दायाँ तीर दबाएँ।
- डेटा वाले कक्षों की क्षैतिज श्रेणी का चयन करने के लिए, दाएं से बाएं, Ctrl+Shift+बायां तीर दबाएं.
A1 से M12 की श्रेणी चुनने के लिए, सेल A1 चुनें और Ctrl+Shift+नीचे तीर दबाएं. Ctrl+Shift कुंजियों को दबाए रखें और दायां तीर दबाएं।
Cell के बीच तेज़ी से Jump कैसे करे?
केवल एक शीट का चयन करना, चाहे आप किसी भी तकनीक का उपयोग करें, आपको अपने लक्ष्य तक नहीं ले जाएगा - जिस स्थान पर आपको पहुंचने की आवश्यकता है। किसी वर्कशीट में किसी विशेष सेल/रेंज में जाने के लिए सबसे आदर्श तरीका नाम बॉक्स (Name box) से सेल का नाम या पहुंच का नाम चुनना है। नाम बॉक्स (Name box) फॉर्मूला बार के एक तरफ पाया जा सकता है।
MS Excel की विशेषताएं - Features of MS Excel in Hindi
Microsoft Excel और के उपयोग लगभग असीम हैं। आइए सबसे लोकप्रिय और शक्तिशाली एक्सेल विशेषताएं की शीर्ष सूची पर विचार करें:
MS-Excel की कुछ महत्वपूर्ण विशेषताएं इस प्रकार हैं:
1. यह बड़े आकार के डेटा के Organizaton, Tabulation, Search और Exploration की अनुमति देता है।
2. स्प्रेडशीट में विभिन्न Cells में दर्ज मूल्यों के आधार पर, सूत्रों को परिभाषित किया जा सकता है, जो स्वचालित रूप से गणना करता है।
3. यह 3-D इफेक्ट्स, शैडोइंग और पारदर्शिता के साथ पेशेवर दिखने वाले चार्ट के डिजाइन की अनुमति देता है ।
4. तालिकाओं को आसानी से बनाया जा सकता है, Format किया जा सकता है, Expand किया जा सकता है, और सूत्रों के भीतर संदर्भित किया जा सकता है।
5. डेटा को Filter और Sort किया जा सकता है।
6. Pivot Table दृश्य आपको एक से अधिक उत्तर देने में आपकी सहायता करने के लिए अपने डेटा को त्वरित रूप से पुनः उन्मुख करने में सक्षम बनाता है।
7. स्प्रेडशीट का फॉर्मेटिंग Font size, Font color और Font Style को बदलने की अनुमति देता है।
8. एक फ़ंक्शन लाइब्रेरी में Financial, Logical, Arithmetic और Trigonometry जैसे विभिन्न फ़ंक्शन ग्रुप होते हैं जिनसे आप लंबे और जटिल फॉर्मूले लगा सकते हैं।
9. Conditional Formatting पैटर्न खोजने और डेटा में प्रवृत्तियों को उजागर करने के लिए लागू किया जा सकता है।
10. Insert के अंदर Table format और Style जैसे विकल्प शामिल हैं, Pictures और Figures इन्सर्ट करना, Graphs, Charts और Sparklines जोड़ना, Header and Foote विकल्प, Equations और Symbols.
Row और Column को Hide और Unhide करना
Selected Rows या Columns कैसे Hide करे?
Rows या Columns को Unhide कैसे करे?
Worksheet की First "Row" या "Columns" को Unhide कैसे करे?
Worksheets के लिए Page Setup ऑप्शन Manipulate करने के तरीके
Page Margin बदलने के तरीके
- आप जो Standard margin setting चाहते हैं, उस पर क्लिक करें।
- Custom Margins, पर क्लिक करें, और फिर पेज सेटअप डायलॉग बॉक्स के मार्जिन पेज पर, ऊपर, नीचे, बाएँ और दाएँ मार्जिन निर्दिष्ट करें, और OK पर क्लिक करें।
Header और Footer की Height बदलने के तरीके
Page Orientation बदलने के तरीके
Print करते समय वर्कशीट को Scaling कैसे करे?
- Scaling एरिया में चयनित करने के लिए Adjust के साथ, % Normal size सेटिंग समायोजित करें।
- Scaling एरिया में, Fit To क्लिक करें। फिर Horizontal और Vertically रूप से उन पेज की नंबर निर्दिष्ट करें जिन पर आप वर्कशीट प्रिंट करना चाहते हैं।
Webpage के लिए Hyperlink कैसे बनाये?
All Workbook या किसी हिस्से को Print करना
एक Excel वर्कबुक में डेटा के विभिन्न वर्कशीट हो सकते हैं। आप एक individual वर्कशीट, सिलेक्टेड वर्कशीट, या सामग्री वाली सभी वर्कशीट को एक साथ प्रिंट कर सकते हैं।
Workbook में सभी Populated वर्कशीट को Print कैसे करे?
1. Office Button पर क्लिक करे और फिर Print ऑप्शन पर क्लिक करे।2. Print डायलॉग बॉक्स प्रदर्शित होगा, और फिर Entire Workbook पर क्लिक करें।
सिंगल Worksheet कैसे प्रिंट करे?
1. वह वर्कशीट प्रदर्शित करें जिसे आप प्रिंट करना चाहते हैं।2. Office Button पर क्लिक करे और फिर Print ऑप्शन पर क्लिक करे।
3. Active Sheet पर क्लिक करें।
Specific Worksheet कैसे प्रिंट करे?
1. उस Workbook में पहली वर्कशीट प्रदर्शित करें जिसे आप प्रिंट करना चाहते हैं।2. एक विधि में आवश्यक वर्कशीट का चयन करें:
- सन्निकट Worksheet का चयन करने के लिए, Shift दबाएं और फिर उस Workbook की अंतिम Worksheet पर क्लिक करें जिसे आप प्रिंट करना चाहते हैं।
- असंबंधित Worksheet का चयन करने के लिए, Ctrl दबाएं और उस अतिरिक्त Worksheet पर क्लिक करें जिसे आप प्रिंट करना चाहते हैं।
Print एरिया को डिफाइन किए बिना Worksheet के एक हिस्से को Print कैसे करे?
1. वर्कशीट में, उन Cell की रेंज का चयन करें जिन्हें आप प्रिंट करना चाहते हैं।2. Office Button पर क्लिक करे और फिर Print ऑप्शन पर क्लिक करे।और फिर Active Sheet पर क्लिक करें।, और फिर Selection पर क्लिक करें।
Print एरिया से एक Range को कैसे हटाए?
1. Page Layout टैब पर, Page Setup ग्रुप देखे।
2. Page Setup ग्रुप पर, Print Area बॉक्स में रेंज रेफरेंस बदलें और फिर OK पर क्लिक करें।
Print एरिया को Clear कैसे करे?
1. Page Layout टैब पर Page Setup ग्रुप में Print Area बटन पर क्लिक करें और फिर Clear Print Area पर क्लिक करें।Print एरिया को Ignore करने के लिए
1. Office Button पर क्लिक करे और फिर Print ऑप्शन पर क्लिक करे।2. और फिर Ignore Print Areas पर क्लिक करें।
Excel Sheet में Simple numeric, Day और Date series कैसे Fill करे?
Selective Day या Date कैसे Fill करे?
Rows या Columns कैसे Insert करे?
Cell insert कैसे करे?
Selected "Rows" या "Columns" Delete कैसे करे?
Selected "Cells" Delete कैसे करे?
Selected "Cell" में Border कैसे जोड़े?
Name box का उपयोग कैसे करे?
सेल पर जाएं - नाम बॉक्स (Name box) में सेल का पता टाइप करें। उदाहरण के लिए, M50 टाइप करें और एंटर दबाएं। परिणामस्वरूप, आप सेल M50 में चले जाएंगे ।
MS Excel Cell की एक बड़ी रेंज का चयन
1. सेल A1 चुनें।
2. नाम बॉक्स(Name box)में, सेल संदर्भ M100 टाइप करें।
3. Shift+Enter दबाएं ।
Copy, Cutt और Pasting करना
एक्सेल का लगातार उपयोग करते समय, आप एक से अधिक बार अनगिनत सामान्य गतिविधियाँ करते हैं। सामान्य गतिविधियों का सबसे व्यापक रूप से उपयोग कॉपी, कट और पेस्ट हैं।
Copy, Cutt और Paste की Keyboard shortcuts
कट (Cut):- Ctrl+X
पेस्ट (Paste):- Ctrl+V
ऑपरेशन को दोहराने के विकल्प के बिना पेस्ट करें Enter
- Drag और Drop का उपयोग करके कॉपी और पेस्ट करना
एक सेल का चयन करें। अपने माउस से सेल बॉर्डर पर क्लिक करें। Ctrl कुंजी दबाएं और सेल को एक नए स्थान पर खींचें। माउस बटन और Ctrl कुंजी छोड़ें। नई शीट में कॉपी करने के लिए, खींचते समय Ctrl+Alt दबाए रखें।
- Drag और Drop का उपयोग करके काटना और चिपकाना
एक सेल का चयन करें। अपने माउस से सेल लाइन को क्लिक करें और दूसरे क्षेत्र में खींचें। दूसरी शीट पर जाने के लिए, ढोते समय Alt दबाए रखें।
Ctrl कुंजी के साथ या उसके बिना माउस का उपयोग करने या संभावित रूप से काटने के लिए यह तकनीक अतिरिक्त रूप से लाइनों, खंडों या संपूर्ण वर्कशीट को डुप्लिकेट/काटने (Copying/Cutting) के लिए एक अच्छी रणनीति है।
Spreadsheet Formatting कैसे करे?
- Background Color जोड़ें
- Spreadsheet में थीम लागू करें
(ii) पेज लेआउट टैब(Page Layout tab) पर, थीम्स समूह(Themes group) में, थीम्स बटन पर क्लिक करें और फिर करंट थीम को सेव करें(Save Current Theme) पर क्लिक करें।
(iii) वर्तमान थीम सहेजें संवाद बॉक्स में, फ़ाइल नाम बॉक्स में, विषयवस्तु के लिए कोई नाम लिखें और फिर सहेजें क्लिक करें।
- Header और Footer सम्मिलित करें
(ii) शीर्ष लेख या पाद लेख((Header or Footer)) गैलरी में, उस शैली पर क्लिक करें जिसका आप उपयोग करना चाहते हैं।
(iii) प्लेसहोल्डर में, मनचाहा टेक्स्ट टाइप करें।
- Page number डालें
- Date and Time दर्ज करें
(ii) दिनांक और समय (Date and Time) बटन पर क्लिक करे और पेज के ऊपर या निचे दिनांक और समय (Date and Time) करे।
MS Excel में IF फ़ंक्शन क्या है?
IF फ़ंक्शन परीक्षण करता है कि निर्दिष्ट शर्तें सही हैं या गलत। तर्क परीक्षण करने के लिए IF फ़ंक्शन किया जाता है। अगर कंडीशन सही है, तो कंडीशन गलत होने पर आउटपुट अलग होगा।
MS Excel कैसे सीखें - How to learn MS Excel?
MS Excel सीखने की पूरी जिम्मेदारी आप पर निर्भर करती है कि आप एमएस एक्सेल सीखते समय कितनी एकाग्रता से सीख रहे हैं और कितना सीखना चाहते हैं। Ms word सीखने में आपको जितना कम समय लगेगा एक्सेल सीखने में उतना ही ज्यादा समय लगेगा इसलिए आपको पूरी लगन और दिल से सीखना होगा। चलिए मैं आपको एमएस एक्सेल सीखने के कुछ तरीके बताता हूं।1. कंप्यूटर क्लास के माध्यम से आप ऑफिस पैकेग का कोर्स करके आसानी से एमएस एक्सेल सीख सकते हैं।
2. आप किताब पढ़कर भी घर बैठे एमएस एक्सेल सीख सकते हैं, इसके लिए आपके पास एमएस ऑफिस सॉफ्टवेयर वाला डेस्कटॉप या लैपटॉप होना चाहिए।
3. आप यूट्यूब देखकर भी एक्सेल सीख सकते हैं, इसके लिए आपके पास कंप्यूटर नॉलेज के साथ-साथ डेस्कटॉप या लैपटॉप में एमएस ऑफिस सॉफ्टवेयर इंस्टॉल होना चाहिए। आपको केवल उन वीडियो का पालन करना है जो एमएस एक्सेल सिखाता है।
4. आप ब्लॉग पड़के भी एमएस एक्सेल सीख सकते हैं कंप्यूटर से संबंधित ब्लॉग पोस्ट पढ़कर आपको बहुत कुछ सीखने को मिल सकता है। आप ब्लॉग में जो कुछ भी पढ़ेंगे, वह आपको व्यावहारिक रूप से अपने घर पर अपने कंप्यूटर पर करना होगा।
Conclusion
इस पोस्ट रेलेटेड कोई सवाल या जानकारी चाहिए तो कमेंट जरूर करे।







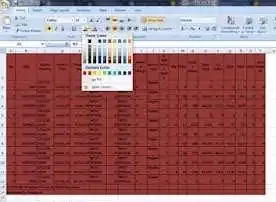





Great Work
जवाब देंहटाएंEXCEL KYA HAI Best Artical
जवाब देंहटाएंEXCEL KYA HAI Bahut aacha laga apke dwara di gai jankari
जवाब देंहटाएंEXCEL KYA HAI Best Artical
जवाब देंहटाएंEXCEL KYA HAI Best Artical
जवाब देंहटाएंraicomputerhindi bahut aacha
जवाब देंहटाएं